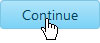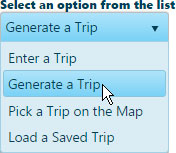
Use the Generate a Trip function to identify a point of origin and a destination then the system will create a route between the two.
From the Trip Definition drop-down, choose the Generate a Trip option.
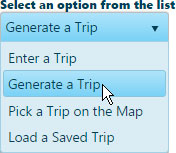
The Trip Definition pane will change, reconfiguring to allow you to define your trip by choosing a start location, identifying points of transition along the way, and designating your destination.
Expand the drop-down and choose from the available options:
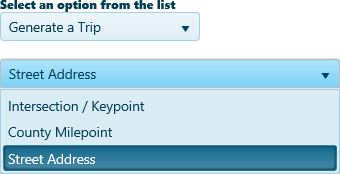
Choose the Street Address option then supply the address of your starting point in the space provided. Give the system a few seconds, and it will present you with recognized locations that begin with the characters you’ve entered. Choose from the available options and strike the Enter key to set the point of origin for your trip.
Choose the Intersection/Keypoint option then enter the first few characters of the location name (ex, I-79 or WV-). Give the system a few seconds, and it will present you with recognized locations that begin with the characters you’ve entered. Choose from the available options and strike the Enter key to set the point of origin for your trip.
Choose the County Milepoint option then enter the first few digits of the marker number (ex, 123 for mile marker 123 in Mercer County). Give the system a few seconds, and it will present you with recognized locations that include the numbers you’ve entered. Choose from the available options and strike the Enter key to set the point of origin for your trip.
To enter a point of transition:
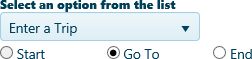
Expand the drop-down and choose from the available options just as you did to establish the Start of your route.
Enter the first few characters or numbers that identify the point of transition.
Give the system a few seconds, and it will present you with recognized locations that include the information you’ve entered. Choose from the available options and strike the Enter key to set a transition point for your trip.
Note: Repeat these steps to include additional points of transition in the route.
To define the end of your route:
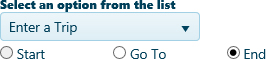
Expand the drop-down and choose from the available options just as you did to establish the Start of your route.
Enter the first few characters or numbers that identify the destination.
Give the system a few seconds, and it will present you with recognized locations that include the information you’ve entered. Choose from the available options and strike the Enter key to set the end point for your trip.
Both the Map and the Defined Trip Locations box display the stages of your trip as you enter them. Click the Analyze button to have the system evaluate your route.
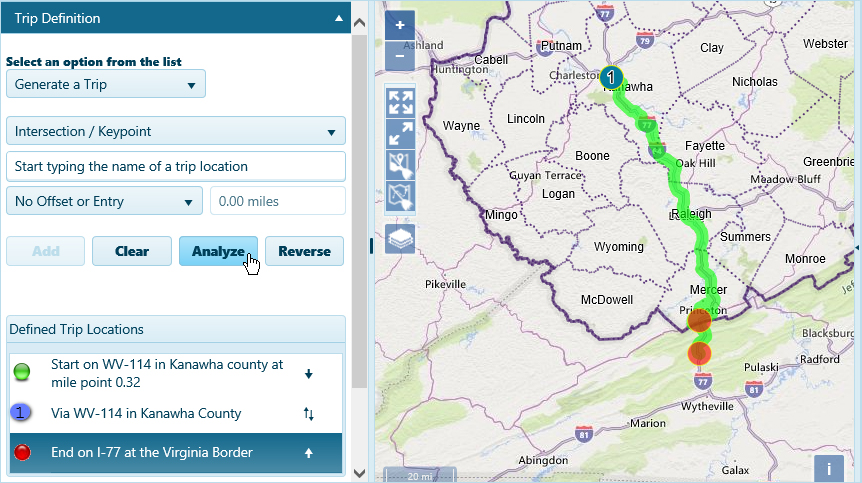
Click the Save button to avoid losing your application.
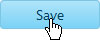
Click the Continue button on the Features Bar.